Improve Your Computer’s Performance For Free!
Special micro-fibre cloths and sprays are available to help remove dust, dirt and pesky fingerprints.
A Clean Screen
Clean screen, clean mind! See what you’re doing properly by cleaning off any grime that has accumulated on your monitor. Firstly, switch the computer off. For monitors with a glass screen, wipe them with a damp cloth and then remove any smear marks with a duster and a touch of elbow grease. For monitors with a liquid crystal display (LCD) screens (flat screen monitors), it’s important to use the appropriate cleansers. Special micro-fibre cloths and sprays are available to help remove dust, dirt and pesky fingerprints.
Keyboard Plaque
Don’t be shy –it’s ’s fine to own up to having a mucky keyboard! Many people suffer from this affliction. Indeed there is even a term for this unwanted problem: ‘keyboard plaque’!
If, during your spring clean, you discover that your computer is home to a whole host of programs that you never use, then it may be worth removing them. A word of caution: if you are in any doubt about whether or not you need them then do not delete them without seeking advice first.
You can also clean your keyboard with compressed air. Compressed air comes in a can with a long nozzle. The released air forces out little particles that may be lurking around the keys. However, if that still does not expel everything and if you’re feeling particularly keen then you could purchase a mini vacuum, or even a complete computer cleaning kit.
Hand Salsa
The grime that collects on mouses also has its own term – ‘hand salsa’! This strange grey-brown dross tends to gather particularly on the underside. As well as being unhygienic, hand salsa can also negatively affect the way the mouse works, leading to a skittish or sluggish cursor arrow on the screen! Additionally, the mouse’s ability to click becomes impaired, which can be very irritating indeed!
As with other computer components, it’s wise to unplug the mouse before cleaning it. You can wipe the topside with a slightly damp cloth. Then for the underside and any grooves on the top, it may be more suitable to use a cotton bud. If you have a mouse with a tracking ball, you can gently unswivel the cover that holds it in place (found on the underside of the mouse), remove the ball and clean and dry it. You may also be able to give the interior of the mouse a once over too as it’s often dirt on the tiny rollers within that prevents the mouse from moving smoothly. Once complete you can pop the ball back in place and replace the cover. All being well, the mouse should have a new lease of life and start behaving itself!
Going on Holiday?
If you’re lucky enough to be going off to find some sun or snow and nobody else will be using your computer while you are away, you might want to consider using a dust cover. A low-tech low-cost solution is to cover your keyboard with cling-film to prevent dust from accumulating on it. This might sound particular but it’s a tried and tested method of maintaining a dust-free keyboard!
Extra Hardware
Having hardware that you don’t use very regularly connected to your computer can drain system resources and gather dust. So consider what’s connected to your ports and see if they could be put away. If you want to disconnect these while the computer is on, remember to click the ‘safely remove hardware’ icon in Windows or the eject icon in Mac’s Finder first as unplugging peripherals without telling the system first can cause system errors.
What’s on the Inside…
It’s not just the external components of a computer that require housekeeping – there are various activities you can undertake to keep your machine operating smoothly and/or improve its performance.
It’s always advisable to empty your ‘trash’ or ‘recycle bin’ on a regular basis – ideally at least weekly. When you delete a file, it doesn’t simply disappear from your system – it’s stored in your bin until you empty it (his is just in case you’ve deleted a file by accident – so you can still recover it.) In the meantime, it unnecessarily takes up hard disk space. (A full or near-full hard disk can lead to a sloth-like computer!)
Temporary Files
Every file that you download from an e-mail or website you visit is stored in a ‘temporary’ or ‘downloads’ folder – it’s definitely worth purging this on a regular basis to ensure it’s not quietly eating up the disk space.
Tidy Desktop
The desktop is a popular dumping ground! Having one that is
messy and over-populated, however, not only makes it hard to find files and applications, it also takes up disk space, so regularly check what’s on yours – should some of it actually be trashed?
Inbox Clear Out
A top rule of good housekeeping is to only keep what you need. In an ideal world your inbox should only house e-mails relating to projects that you’re currently working on and this should number tens rather than hundreds. If you’re certain that you will never need to refer to an e-mail (or its attachment) again then delete it. If you are loath to do this, then archive it away in a filing system. It’s much more preferable to have ten e-mails in your inbox and 40 filed away than all 50 in your inbox. By the time you reach a four-figured sum of e-mails, you may begin to notice that your e-mail program is super-slow!
General Clear Out
If you are excellent at filing, you may have some pretty old folders on your computer – do you really still need your 1999 and 2000 folders? Or could you keep them on external media and delete them from your computer? Even if you are not a super-filer, it’s still worth going through your folders from time to time and archiving any files that you do not access regularly.
Defrag
PC users who have recently had a general clear out may benefit from running a ‘defrag’ (defragmentation). When you’ve removed or moved files, this leaves extra space on your hard disk but it may not be being used to optimum efficiency. Running a de-frag will shuffle the files around so that the space is used in the most ergonomic way! Mac users can elect to run an ‘optimisation’ program, which performs a similar function.
Unnecessary Programs
If, during your spring clean, you discover that your computer is home to a whole host of programs that you never use, then it may be worth removing them. A word of caution: if you are in any doubt about whether or not you need them then do not delete them without seeking advice first. If you’re certain that you do want to get rid of a program, simply deleting the icon will not do: you will need to make sure that you have actually removed the whole program from your system. PC users can do this via the ‘Add/Remove Programs’ facility within the Control Panel and Mac users need to delete the program from the ‘Applications’ folder.
Summing Up
These are some of the main and most straightforward ways that you can improve your computer’s performance (and appearance!) There are many further actions you can take to increase efficiency and operating speeds but it’s probably best to seek professional advice first.

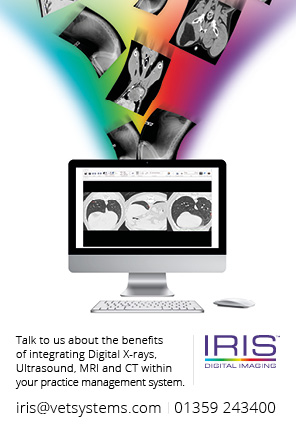

 FIVP has shared a survey, inviting those working in independent practice to share their views on the CMA's proposed remedies.
FIVP has shared a survey, inviting those working in independent practice to share their views on the CMA's proposed remedies.